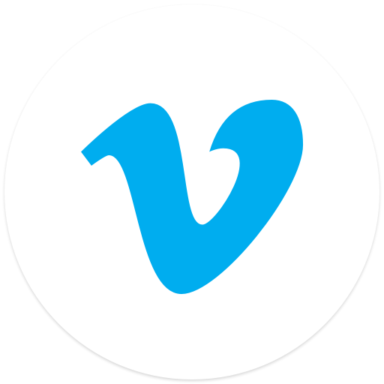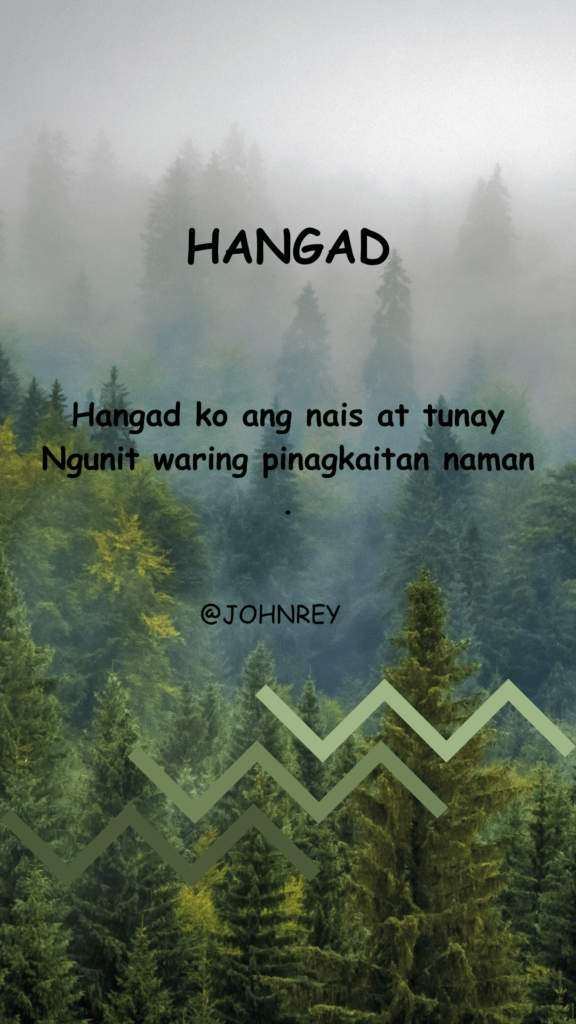Viele Leute entscheiden sich auf der Suche nach einem Geschenk für einen Artikel, den man bedrucken lassen kann. In diesem Tutorial zeige ich euch, wie man mit wenigen und recht simplen Schritten aus einem Foto ein pointilliertes PopArt-Motiv erzeugen kann. Benötigt werden dazu ein Bildbearbeitungsprogramm (z.B. Photoshop) und ein Vektorgrafikprogramm (z.B. Illustrator).
Viele Leute entscheiden sich auf der Suche nach einem Geschenk für einen Artikel, den man bedrucken lassen kann. In diesem Tutorial zeige ich euch, wie man mit wenigen und recht simplen Schritten aus einem Foto ein pointilliertes PopArt-Motiv erzeugen kann. Benötigt werden dazu ein Bildbearbeitungsprogramm (z.B. Photoshop) und ein Vektorgrafikprogramm (z.B. Illustrator).
Auflösung drastisch reduzieren
Motive ohne Hintergrund eignen sich am besten. Hat man kein anderes Foto zur Hand, kann man das Motiv im Photoshop natürlich auch zunächst freistellen. Bei speziellen Fotomotiven kann man den Hintergrund natürlich auch gerne mit verwenden – der Kreativität sind hier keinerlei Grenzen gesetzt.

Bild 1: Auflösung und Bildgröße des Fotos reduzieren
Als erstes wird die Bildauflösung drastisch reduziert (Bild 1: Bild » Bildgröße oder Alt + Strg + I). Eventuell muss man ein bisschen probieren, welcher Wert sich am besten eignet, aber einstellig sollte er schon sein.
Falls man das Bild neu berechnen lässt (im Optionsfenster Bildgröße Bild neu berechnen mit zuerst deaktivieren, dann einen neuen Wert für die Auflösung eingeben und anschließend wieder aktivieren), vergrößert sich bei niedrigerer Auflösung die Bildgröße. Anschließend kann man diese nach Belieben reduzieren. Welche Werte man tatsächlich nimmt, hängt immer von der Auflösung und Größe des Ausgangsbildes ab sowie vom erwünschten Ergebnis.
Vorbereitungen im Illustrator
Bild 2: Hilfspixel und Punktgröße festlegen
Als nächstes lädt man dieses Bild in ein neues Dokument im Illustrator oder einem vergleichbaren Vektorgrafikprogramm und arretiert es auf der untersten Ebene. Anschließend erstellt man in der Ebenenpalette mit Klick auf das entsprechende Symbol eine neue Ebene und richtet sich bei entsprechendem Zoom ein Hilfspixel (Quadrat) ein, über dem ein etwas kleinerer Punkt mittig ausgerichtet wird (Bild 2).
Den Hilfspixel benötigt man für das exakte Maß, um das der Punkt anschließend sowohl horizontal als auch vertikal versetzt kopiert wird. Am besten man geht über Objekt » Transformieren » Einzeln transformieren … (Alt + Umschalt + Strg + D) und trägt den Wert in der Sektion Verschieben in die entsprechenden Felder ein und klickt dann auf Kopieren. Mit der Tastenkombination Strg + D wird dieser Schritt dann sooft benötigt wiederholt.
Bringt man den ersten Punkt in der Mitte des Bildes an, müssen natürlich einmal positive Werte für horizontal nach rechts bzw. vertikal nach oben und anschließend negative Werte für die umgekehrte Richtung angegeben werden.
Eine andere Herangehensweise wäre, einen Punkt am äußersten Pixel oben links und einen oben rechts auszurichten und anschließend die Angleichen-Funktion (Festgelegte Stufen) in der Werkzeugpalette zu verwenden. Dazu muss man die exakte Pixelanzahl kennen, die horizontal und vertikal benötigt wird.
Sobald man die obere Reihe hat, wird sie dupliziert und an den untersten Pixeln ausgerichtet und danach auf die gleiche Weise die vertikalen Reihen erzeugt. Über die Funktion Objekt » Angleichen » Umwandeln müssen die Reihen außerdem in Gruppen umgewandelt und aufgelöst werden (Gruppierung aufheben oder Umschalt + Strg + G).
Welchen Weg man auch immer bevorzugt, am Ende sollte das gesamte Bild mit Punkten abgedeckt sein, von denen sich jeder exakt mittig zum darunter liegenden Pixel befindet (Bild 3).
Bild 3: Punkte um Pixelmaße verschiebend kopieren
Mit Fleiß und Geduld: Punkte einzeln färben
Nun folgt der aufwändigste Part, nämlich das Färben der Punkte. Diesen muss bei entsprechendem Zoom jeweils die Farbe des darunter liegenden Pixels zugewiesen werden. Am besten schaltet man auf der Tastatur zwischen V (Auswahl-Werkzeug) und I (Pipette-Werkzeug) hin und her und kämpft sich geduldig durch das Bildmotiv (Bild 4).

Bild 4: Punkten mit Pipette Hintergrundfarbe zuweisen
Übrige Punkte löschen
Überall da, wo sich kein Bildpixel darunter befand, bleiben einige Punkte übrig, die gelöscht werden müssen. Hier ist allerdings keine Handarbeit nötig. Man wählt einfach einen dieser Punkte aus und schließt alle anderen über den Befehl Auswahl » Gleich » Flächenfarbe in die Auswahl mit ein und entfernt sie anschließend (Entf- bzw. Del-Taste, Bild 5).

Bild 5: nicht verwendete Punkte löschen
Noch eine Geduldsprobe: Finale Nuancierung

Bild 6: Punkte abwechselnd verkleinern
Das Bild ist jetzt zwar eigentlich fertig, das Ausgangsmotiv als Vektorgrafik beliebig skalierbar pointilliert, aber ich finde die gleichgroßen Punkte schnell langweilig. Um das zu ändern, ist noch einmal Fleißarbeit vonnöten, sie betrifft jedoch nur jeden zweiten Punkt.
Und zwar wählt man wieder einen ersten Punkt aus und geht über Objekt » Transformieren » Einzeln transformieren …, wo man in der Sektion Skalieren für horizontal und vertikal einen kleineren Wert, z.B. 70% einstellt. Anschließend wählt man jeden zweiten Punkt aus und weist ihm mit Strg + D die gleiche Skalierung zu (Bild 6).
Das finale Bild wirkt dann schon gleich interessanter. Have Fun!

Pointillierte PopArt aus einem Foto erstellen: Ananas
Einsortiert unter:Grafikdesign, Illustration, Tutorial Tagged: Grafikdesign, Illustration, Vektorgrafik, Vektorisieren